Black Friday deals from thousands of stores all in one place!
Updated
Getting started with Chromecast (with step-by-step pictures)
Getting started with a Google Chromecast is easy, and in many cases takes less than half an hour. Below is our guide to what you need and how to set it all up as well as answer all your questions, such as how to use Google Chromecast with Google TV and everything you need to know about chromecast ultra.

There are many ways to install your Chromecast, but one way is much more common than others and this is what we’ll focus on here. In our example, we've assumed you're connecting it to a TV. But you can connect it to a home cinema amplifier or something similar instead.
Here, we're using an Android telephone to do the configuration, but the app and installation procedure are very similar for iPhone too. We've also used a “normal” Chromecast (third generation), but the installation of a Chromecast Ultra is almost identical and the installation of a Chromecast Audio is really similar too.
If you’ve bought a [Google Chromecast with Google TV](/pl/649-3200006962/Media Player/Google-Chromecast-with-Google TV prices), the installation will be a little different. This is because this device comes with its own interface (Google TV, the successor to Android TV), and also a remote control to control it with.
Installing a Google Chromecast with Google TV is very similar to getting started with an Android phone. You enter your Google account login details and follow the instructions. Once you’re logged in and up and running, you can download apps to your media player, but also use it as a Chromecast according to our instructions below.
Want to know more about the underlying technology? If so, you might be interested in our guide, Everything you need to know about Chromecast Curious about media players in general? If so, you’ll probably enjoy our test of media players.
Preparations for connecting your Chromecast
There are a couple of things you need, and which you can prepare before you start the installation process.
A TV with a free HDMI outlet.
A Wi-Fi network. The mobile or tablet you're using needs to be connected to the same network. You also need to know what the wireless network is called, and the password.
A mobile (Android or iPhone) or tablet (iPad or Android). iPhone and iPad users can do the installation easiest if Bluetooth is switched on. You can switch on Bluetooth through Settings.
A Google account. This is something you already have if you use Android or Gmail. Otherwise you’ll be able to create one through the app you download in the next step.
The Google Home app download for Android here and iPhone/iPad here. Requires Android 4.4 (pretty much all mobiles/tablets from 2014 onwards) or iOS 10 (iPhone 5/iPad 4 and later). Not sure what version you have? Check in your device's settings, under “About”, or the equivalent. If you're reading this on a computer instead of the device where you're going to install the app, you can instead go to the App Store/Google Play and search for (and download) the Google Home app.
A free power outlet close to your TV.
A Chromecast – obviously.
Even if this sounds like a lot to get together, you probably already have most of this stuff in your home.
Getting started with a Chromecast, step by step
1. Connect:
Insert your Chromecast in a free HDMI outlet on your TV. Then you connect one end of the included power lead to your Chromecast, the other to the mains adapter, and then plug the whole lot into a free wall outlet.

Start your TV and choose the HDMI outlet you connected your Chromecast to. On your TV you’ll now see a simple start screen that points you to an internet address. If you’ve already downloaded the Google Home app, you don't need to do anything there. Otherwise enter the address in the mobile’s web browser so you can easily download the app.

This is also a good time to make sure your Wi-Fi is switched on and that your mobile phone (or whatever device you're downloading the app to) is connected to the network you intend to run the Chromecast on.
2. Install:
Open the Google Home app and log in with your Google account (or create one if you don't already have one. It doesn't cost anything).
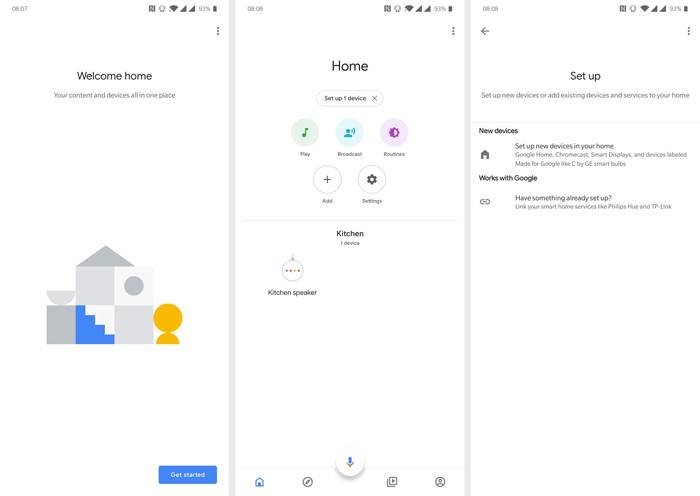
Choose the plus sign with “Add” to start the installation. The app will now confirm the Google account you want to use, and ask for a couple of authorisations that are required for the entire thing to work. Accept these to continue.
3. Find your Chromecast
The app will now search for nearby Chromecast devices. If there are several nearby, either in your own home or in your neighbours’, you choose the one with the name that matches what you can see in the bottom right hand corner of the TV.
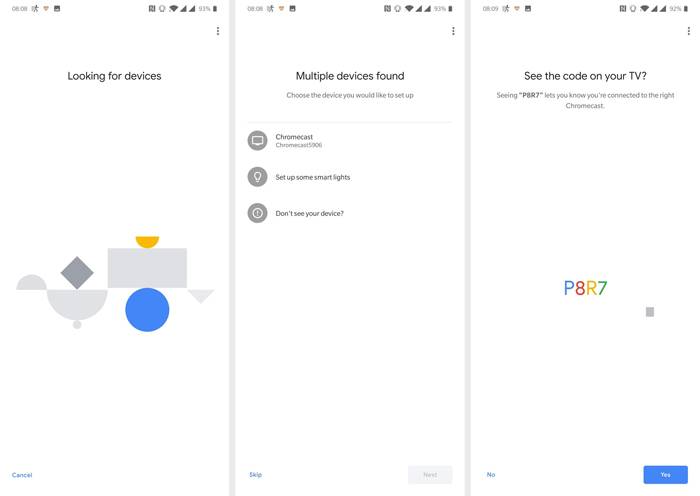
As a final confirmation, a code is now displayed on your TV. If this is the same as what's shown on the app, it's the right Chromecast and you can continue. If it's the wrong code, you've managed to pick the wrong Chromecast from the list, and you need to go back and find the right device.

4. Choose the room:
First you're asked if you want to share anonymous user data to improve the service. You don’t have to. You can choose for yourself what you want to do (you can read about what data is collected here)
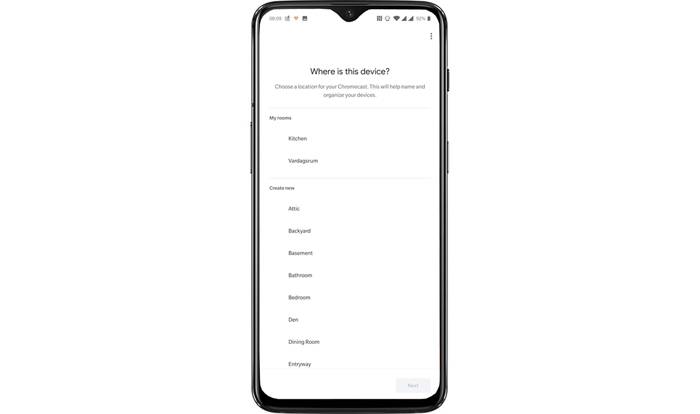
After this, you have to choose your part of the world, and then which room the Chromecast is in. This is quite useful if you have several TVs in different rooms, because you can chose the right device to cast to.
5. Connect to Wi-Fi:
Now it's time to introduce your Chromecast to your Wi-Fi network. In the list, choose the Wi-Fi network you want to connect to.
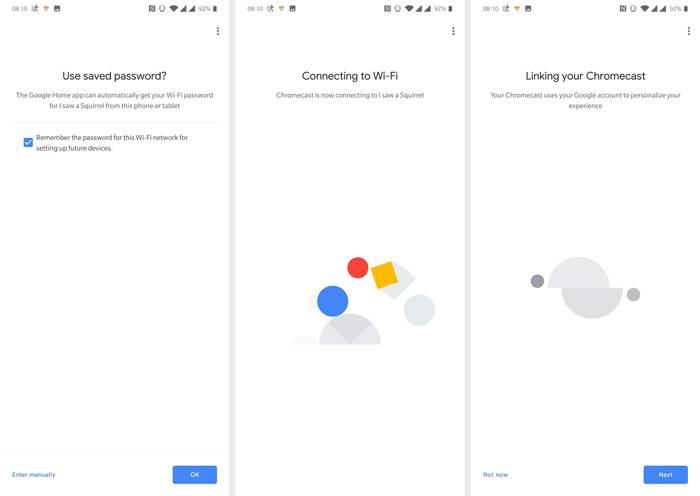
If you have a relatively new Android telephone, it can fetch the Wi-Fi password automatically. For older devices and iPhone/iPad, you need to enter it manually.
6. Connect, update and finish:
Almost done! With your Chromecast connected to the network, you're asked once more to connect it to your Google account. After this, there's often an automatic update of the Chromecast. Allow it to finish off the process by itself while you celebrate a job well done with a coffee.
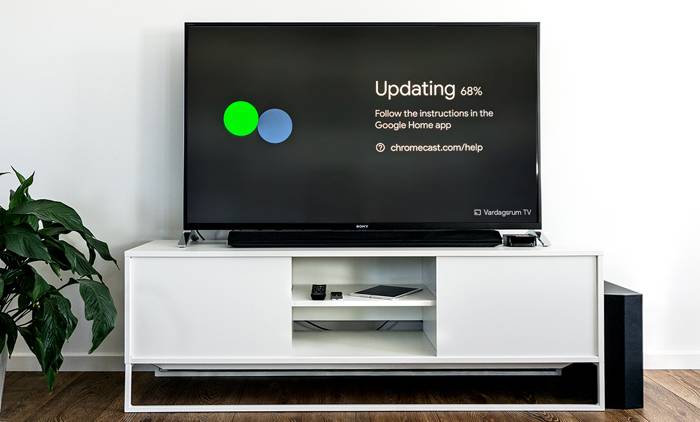
When the update's finished, the app gives you a couple of examples of how to cast material from your mobile or tablet to your Chromecast.
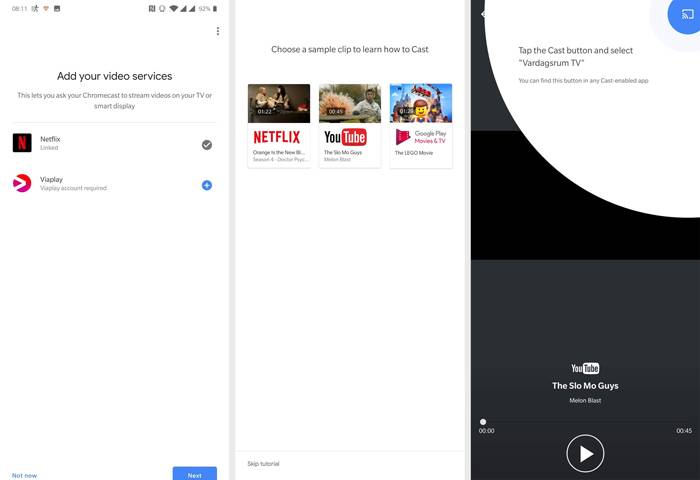
How to cast with your Chromecast
Have you installed your new Chromecast and now you're wondering how to get films and images from your phone to your TV? It’s easy to get started. Here we show you how.
First you need to have your Wi-Fi activated and be logged in to the same network as your Chromecast. After this, you’ll find this icon very useful.
It's the Cast icon that you’ll see almost every time you cast something to your TV.
So now it's time to get casting!
- Apps. The most common and easiest way to cast material from a mobile or tablet is via an app. There are lots of apps that support Chromecast for both Android and iPhone/iPad devices. Check here for a list of Google’s own tips. For the UK this includes support for BBC iPlayer, Spotify, Netflix, HBO Max, ITV Hub, Now TV, All4, My5 and YouTube. But there are hundreds more that you can use to run a video stream or watch TV series. For example:
 Caption: The Cast button is visible in the upper right hand corner of both the YouTube app and in galleries and music players. Depending on whether it's sound or images you're casting, you get different choices from your home's different playback devices.
Caption: The Cast button is visible in the upper right hand corner of both the YouTube app and in galleries and music players. Depending on whether it's sound or images you're casting, you get different choices from your home's different playback devices.
Start the app and look for the Cast icon. Sometimes you’ll see it in the menu, sometimes when you're in a particular film or episode. In some cases it doesn't appear before you've started a film, and then it's an icon alongside the Play/Pause and Rewind buttons. As soon as this appears, you simply click on it and choose the Chromecast you want to send it to (the list of Chromecast devices also appears if you only have one unit installed; you just click on it in the same way).
- All of Android. If the app you want to cast doesn't support it, or if you want to play a game on a big screen, there are solutions for Android phones. Via the Google Home app, you can cast the whole of your phone's screen in either vertical or horizontal format (obviously horizontal is preferable because it covers more of the TV area). To do this, you need a phone with Android 5.0 or later (this is pretty much all phones released in 2015 or later, but check your phone's “About” section under Settings if you aren't sure).
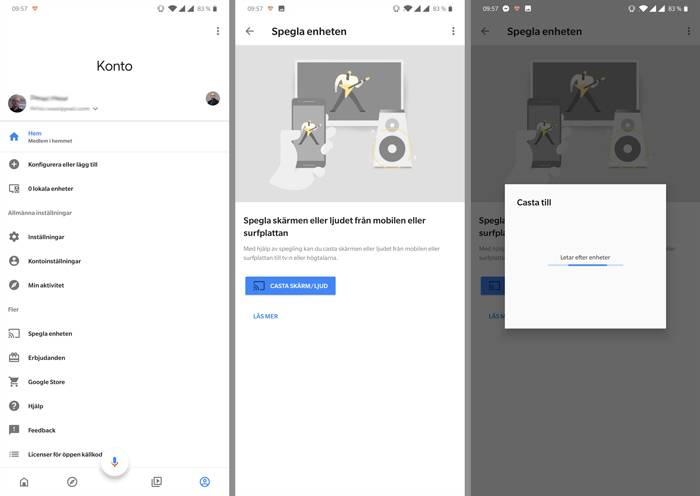
Start the Google Home app, click on “Account” and then “Mirror device” and finally “Cast screen/audio”. After this you choose the Chromecast you want to mirror the screen on, and you’re finished.
- From a computer. Computers can also display material on a Chromecast. This works regardless of whether you’re using a PC or a Mac, but you have to run the web browser Chrome for it to work.
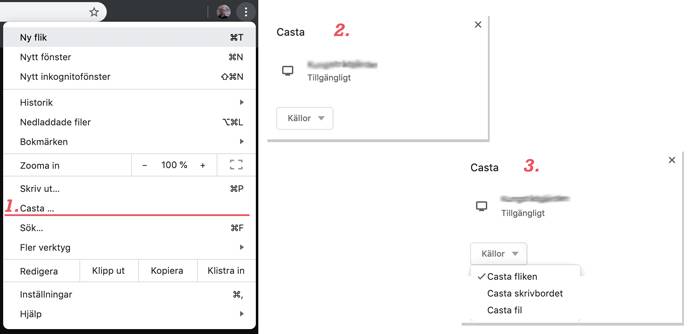
Make sure you're connected to the same network as your Chromecast and that you’re running Chrome. Press the menu button – the vertical row of three dots in the upper right corner of the web browser – and choose Cast. Here you have three choices. You can either choose to only cast the specific web browser tab you have visible. Or, if you want to show the entire computer (to display a specific program, for example), you click the downward arrow beside “Cast to” and choose “Cast Desktop”, and this will show the whole computer screen. The third choice is to only cast a specific tab, such as a video file. Here too you choose by pressing the downward arrow beside “Cast to”. When you've made your selection, you just pick which Chromecast you want to cast to, and you're finished.
Happy casting!