Updated
Guide: Getting started with Microsoft Teams
For effective remote working, a company's employees require a complete digital tool. And that's what Microsoft aims to offer with Teams. Here we help you get started and explain how the interface works and what functions it offers you and answer questions such as how to download Microsoft teams on mac and other seemingly simple questions that you may need help with.

Now that many people have partly or wholly moved over to working digitally, it's important to have digital tools in place that keep companies connected and facilitate communication.
Many companies choose Microsoft’s Teams for this purpose. Partly because it's a really good tool, and partly because many of them are already linked to Microsoft’s services such as Office 365 and similar. Over time, Teams will replace Skype, as it's a significantly more complete communication tool.
Microsoft Teams is intended for a company’s internal communication. It contains support for functionality such as:
- File sharing
- Chat
- Extensive video meetings, but also direct conversations and smaller meetings with colleagues
- Dividing up the company's employees into smaller groups (teams) who can communicate internally
- Keeping track of calendars and sending out notifications of planned meetings and other events
- Supporting third party applications, such as project management apps like Trello, Jira and Asana, video conference apps such as Zoom or mood boards and other tools to make your video meetings more interactive and uplifting
Microsoft Teams is available in a number of forms. It’s available as a web app direct in your browser, as a program for your computer and as an app for your mobile phone. This means you can take part in meetings and communicate with your colleagues at home, from the office and when you’re on the run.
All platforms are connected to your Microsoft account. As long as you’re logged in with this from the relevant unit, the content in Teams is synchronised between the different platforms and you get notifications wherever you are.
However, it’s worth knowing that Microsoft often rolls out new functionality and other changes in the web app before other platforms. It’s also closely integrated with Microsoft’s other services such as Outlook, the Office suite and others. For example, if you set up a meeting in Outlook, it will appear in Teams, and vice versa.

Getting started with Microsoft Teams
We’ll be going through five separate steps in this guide including:
- Downloading
- Installation
- A guide to the interface
- Meetings, teams and functionality
- Adding other apps
We’ll start with the very basics: If you haven’t already got the program, you can download it from the product page for Microsoft Teams .
When the program has been downloaded, you click on the file to start installation and wait until it’s complete.
Get to know the interface
When the installation is finished, you start the program. The first thing you see is a rectangular interface. You can access the login area and your account details at the top right of the screen, and the program’s menu system at bottom left
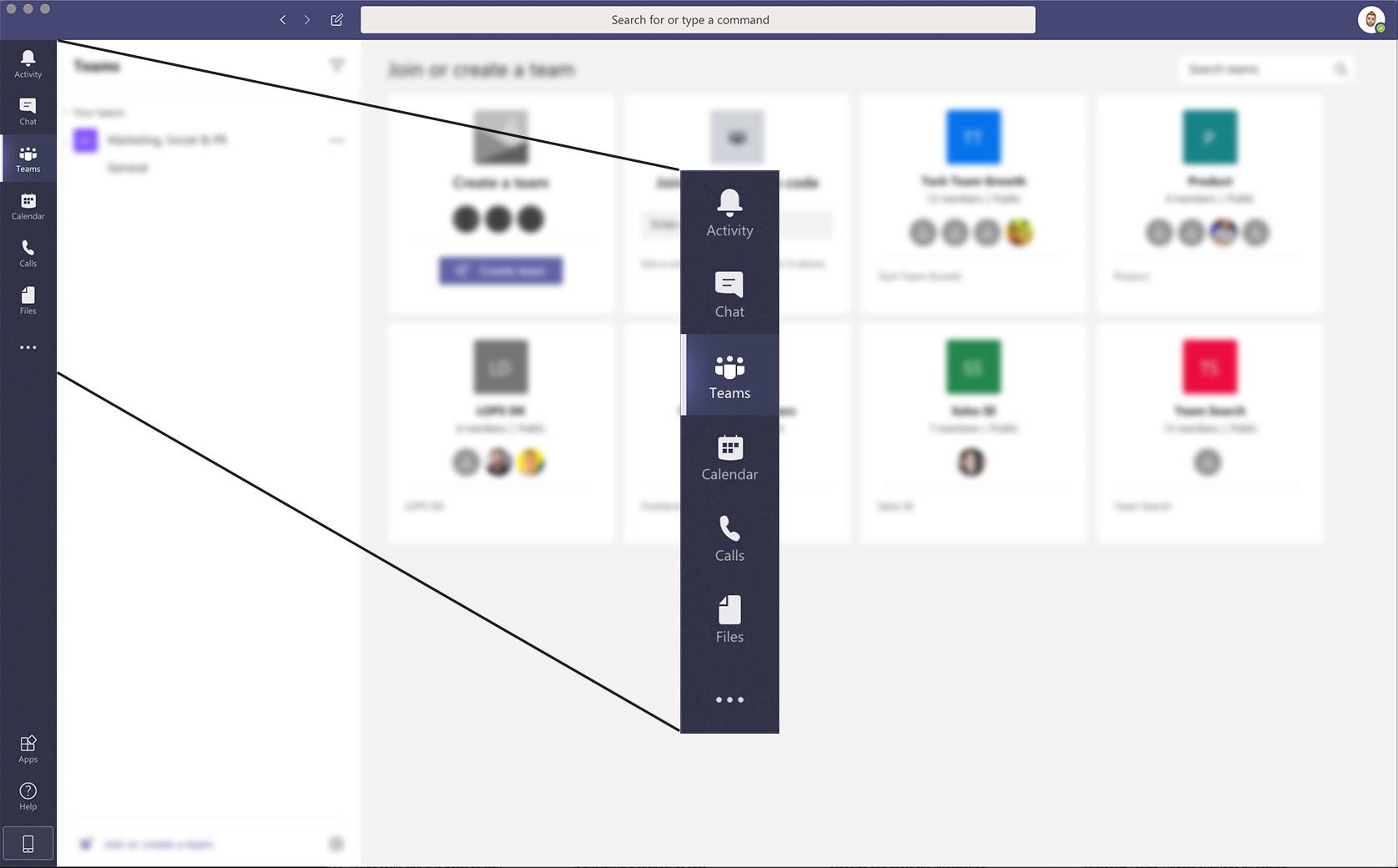
The menu consists of:
- Activity: Here you see news that affects you, for example if someone has sent you a message or tagged you in a comment. This tab is a separate field in the interface, which means, for example, that you can have this and the Teams tab open at the same time.
- Chat: Here you can reach both the general company chat, chat directly to your colleagues, or to different teams or participants of your various meetings. If meeting participants share files or use a whiteboard, you can also reach these through this menu option.
- Teams: Here you can see other public teams, create your own team or join existing teams.
- Calendar: Here you can see meetings and other activities you’ve added, or that other people in the company have shared with you and that you’ve accepted.
- Calls: Here you can directly call anyone you’ve added as a contact.
- Files: Here you can find files you've stored in Onedrive, and files that other people have shared with you.
- ...: Here you can see which third-party apps/services you have installed in Microsoft Teams. You can also click on “more apps” to see the menu options below.
- Apps: Here you can find third-party apps and services that you can add to Microsoft Teams. For example, if you use Zoom for your digital customer meetings you can add Zoom directly in Teams, bringing together everything relating to these meetings on the platform your company uses for internal communication.
When you click a menu option, the content appears in the centre of your screen. It’s often divided into two fields, so that you can see contacts in one area and chat in the other, for example, or your feed in one and apps in the other.
Create and participate in teams
When you click the Teams menu option, as mentioned above, you have the option to create your own team or join an existing one. If the team is set as private, you need a code from the current team to be able to join it. But if the team is public, you’ll see it directly in the Teams interface and can apply to join by hovering the cursor over it and clicking on the “Join team” button.
Teams isn’t just about creating groups – you can also create subgroups in the form of channels. For example, perhaps a large group of employees is working on developing software, and you automatically get the General channel allocated when you create a team where you can all communicate. But perhaps you're also divided up into smaller teams working on different parts of the project. Then you can have a main group that involves everyone and a channel where only some of you are included.

In the channels you can then add tabs. For example tabs for time reporting, project management, version management and so on.
Of course social interaction is also important for a company’s cohesion and internal culture. And teams are also relevant here too. If you have an internal film club in the company and they want to discuss this interest, a dedicated team is an excellent tool.

My account
At the top right you can access your own account. Here you can set whether you should be shown as “available”, “do not disturb”, “be right back” and so on. This shows your colleagues whether you're available for calls, or if you’re busy working on something else. Supplement your status with your own messages, such as “at lunch”.
Under Settings in your account menu, there are lots of useful functions. For example, you can set which type of events you want notifications of, so you aren’t disturbed for everything. You can also set whether or not you want a read receipt, the permissions the program should have, whether it should start when your computer starts up etc.

Headset - communicate with your colleagues
Jabra Evolve 40 Stereo is a cost efficient alternative if you're looking to effectively communicate with your colleagues whilst working remotely.
Meetings in Microsoft Teams
When you’re in a meeting in Microsoft Teams, you have a number of functions available. These include standard commands such as muting your microphone and switching your video stream on or off. You can also share images, share your screen and so on.
But you can also record meetings or make your background blurry. You may want to do the latter for confidentiality reasons or to provide a less distracting background.
You access all these functions via the buttons that appear under the streaming video showing the person(s) speaking during the meeting. After the meeting you access the recording directly among the entries for the team involved. You can also add meeting notes.
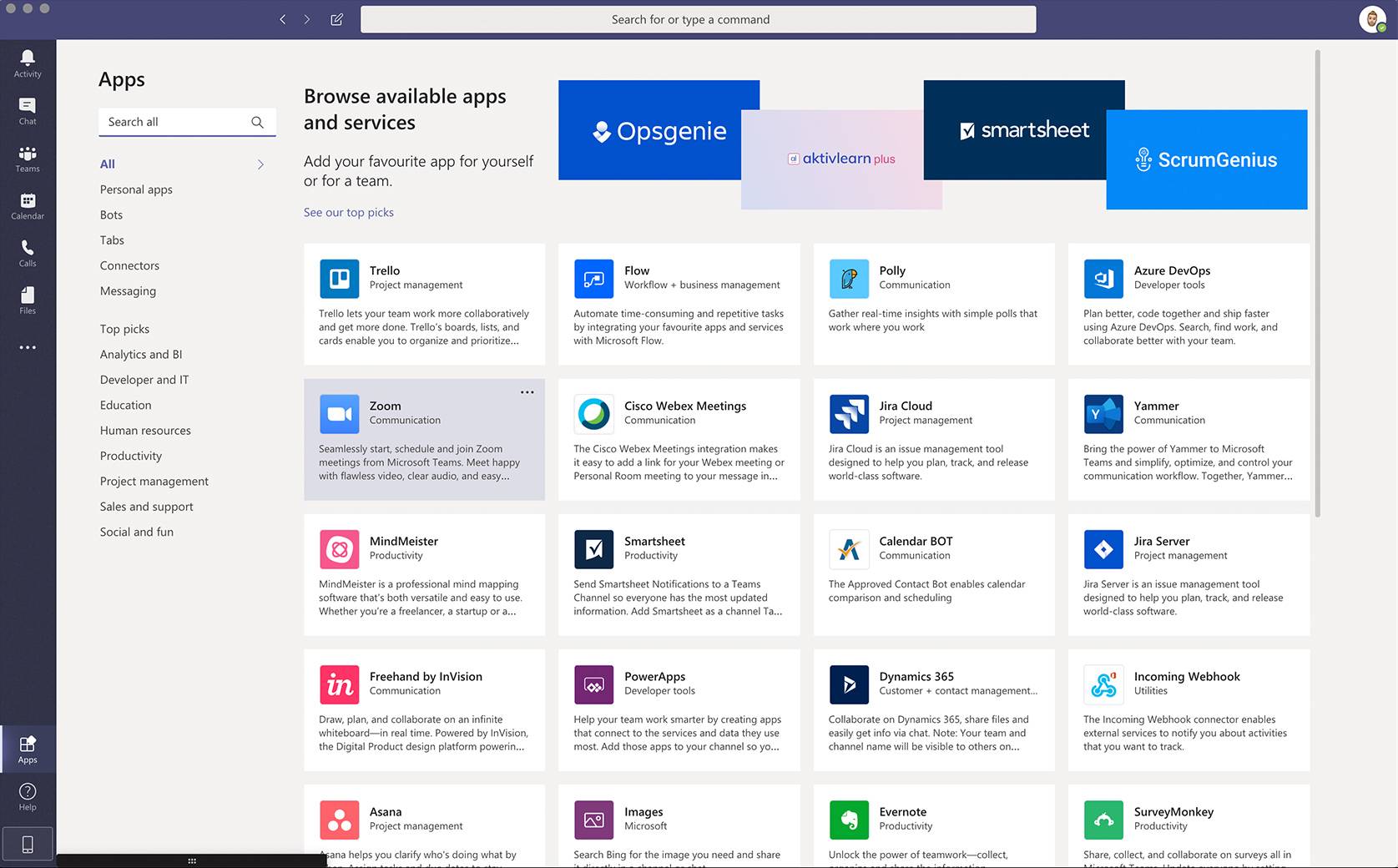
Microsoft Teams: More functionality
Microsoft Teams supports additional services in the form of apps. These make the program even more useful.
As we mentioned above, this includes things like apps for project management so you can see the status of ongoing projects, KPIs etc. direct in your team. It also includes apps that mean you can build greater engagement during the actual meeting. Stormboard is a good example of this. This app helps you create mood boards during the meeting to visualise the participants’ ideas and comments.
Another example is Surveymonkey, which enables you to carry out internal surveys.
When holding longer video meetings for large audiences, it’s a good idea to use this type of service because it’s easy for meeting participants lose focus. If you can keep them constantly on their toes and have them actively participating without being disruptive, they’ll also listen better. Surveys, mood boards etc. are examples of how you can do this.
A few well-known additions to Teams:
Google Analytics Evernote Surveymonkey, Polly, Forms Trello, Asana, Jira Stormboard Adobe Creative Cloud Azure GitHub
When you’ve added an app, you can access it under the menu option “...”. Remember that you may need to log in and approve permissions before you can start to use it. You can also add a number of these into your different channels.

Find the best price for Office 365 Business Premium
Here you can find Office 365 Business Premium at the best possible price.
More tips and advice on how to protect yourself from illness
In order to make it easier for you to find great content on the theme of protection from illnesses, we've created a collection page for all of the related stories and content we've made on this topic. The page is updated on an on-going basis and here we'll gather guides and tips we hope will be of use and helpful to you in these flu-ridden times.